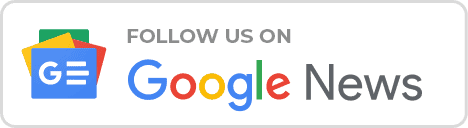How to Transfer Whatsapp History From iOS : We remind you that WhatsApp was focused on giving WhatsApp users the ability to transfer their chat history when switching from iOS to Android or from Android to iOS.
As a step here, WhatsApp has made it possible for iOS users to transfer chat history to a Samsung mobile phone.
In order to use this option, in addition to an iPhone, it is essential to have a Samsung mobile phone powered by Android 10 or 11.
WhatsApp also states that during this process, all messages, including the user’s voice messages, photos, and videos, will not be uploaded to WhatsApp servers.

How to Transfer Whatsapp History From iOS
You can easily transfer WhatsApp data from your old iPhone to your new Samsung device in a few steps.
Let’s find out what kind of things are needed for this process.
- Must have a brand new Samsung smartphone or a smartphone with factory data reset.
- Samsung device must have an Android version of Android 10 or later (Android 11 or an upcoming version)
- Samsung SmartSwitch App with version 3.7.22.1 or later update.
- WhatsApp iOS version 2.21.160.17 or later version.
- WhatsApp Android version 2.21.16.20 or later version.
- USB-C to Lightning cable
- The same phone number must be used on the old iPhone and the new Samsung device.
Let us now examine step by step how this process works.
First turn on your latest Samsung device and connect the Samsung device and iPhone with the USB-C to Lightning cable.
You will then be asked on your new Samsung device which app you want to connect the USB device to, and select the SmartSwith App from that app.
Once the app is selected, the Connecting process will start and you will need to click on “Trust connection” on the iPhone and click “Yes”.
Here Samsung phone checks all the data that needs to be transferred to the iPhone. This data is displayed as a list on your Samsung phone as Call, Messages, App, Video, Images etc. In this step you can see what data you can not transfer.
Then you need to click on Transfer, it will show you some apps that you need to install on your Samsung phone and you can see WhatsApp among those apps.
Then, after clicking Install on the Samsung phone, a QR Code will be displayed. Turn on the Camera App on your iPhone and scan the QR code displayed on the Samsung phone.
After scanning the QR code, you need to open “WhatsApp” as shown on the iPhone and the iPhone will see the “Move Chats to Android” step.
Then click “Start” on the iPhone and your WhatsApp chat history will start transferring to your Samsung phone.
This process takes a few minutes, and once the process is 100% complete, you can see that Samsung is taking a few more minutes to organize the data transferred from the iPhone to the phone.
Then you will see that Samsung phone WhatsApp is installed as the latest app and you need to give the same mobile phone number used for WhatsApp on your old iPhone to your new Samsung phone.
From there, the WhatsApp app will be installed as usual, and after that you will see the WhatsApp history of your iPhone in the same way on your new Samsung device.
Things to consider
It is important to make sure that the USB-C to Lightning cable is not removed during this process.
You also need to use the same mobile number for WhatsApp.
You also need to be careful about whether the phone has a battery level of 80% or higher.
To use this feature, the Android phone must be a Samsung, Factory Data Reset or Brand New option (Setup of a new Android phone).
Also WhatsApp call history and your WhatsApp Name will not be transferred.
Conclusion
So the above is just about how to transfer WhatsApp history from iPhone to Samsung phone.
Introducing this option, WhatsApp points out that this is just the beginning, and that it aims to give everyone the ability to safely transfer and use their WhatsApp data between OS.
It is expected that in the future it will be possible to transfer WhatsApp history from iOS to other Android phones as well as from Android to iPhone.