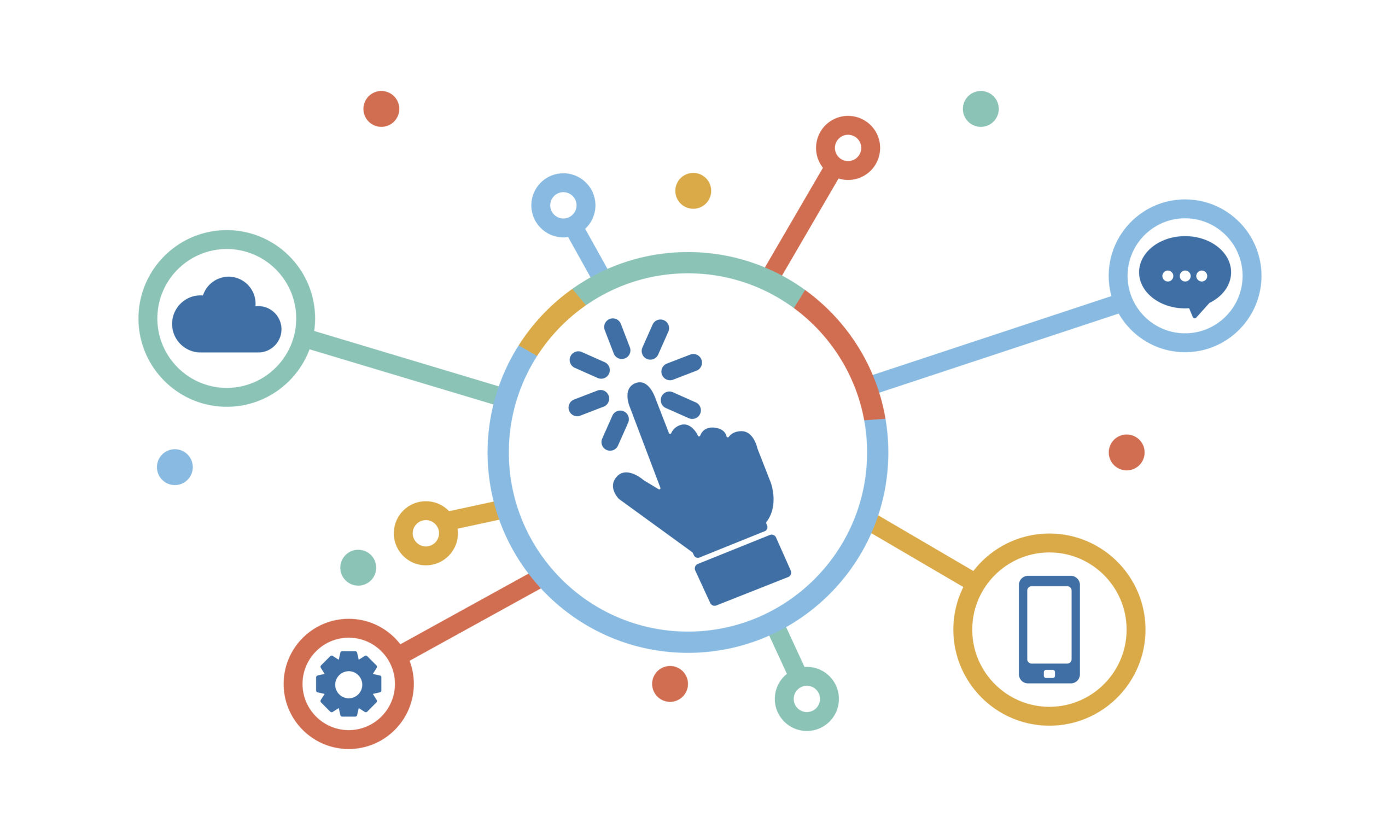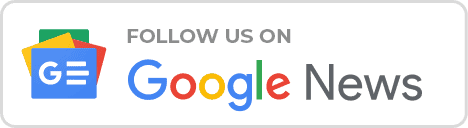Unlocking Seamless Connectivity: A Comprehensive Guide to Vodafone APN Settings UK and How to Set Up
Introduction
In today’s hyperconnected world, a stable and efficient mobile internet connection is paramount. For Vodafone customers in the United Kingdom, configuring the correct APN (Access Point Name) settings is essential to maximize your mobile internet experience.
In this detailed blog post, we will delve into the significance of Vodafone APN settings in the UK and provide step-by-step instructions on how to set them up. Whether you’re a new Vodafone subscriber or looking to optimize your browsing speeds, read on to unlock the full potential of your mobile data.
Understanding Vodafone APN Settings UK
APN settings act as a gateway that enables your device to connect to the Vodafone network and access the internet. They consist of specific parameters, such as the APN name, address, username, password, and authentication type. Configuring these settings correctly ensures a seamless and efficient connection to the Vodafone network, enhancing your browsing, streaming, and overall online experience.
How to Set Up Vodafone APN Settings on Android Devices
To configure Vodafone APN settings on your Android device, follow these steps:
- Step 1: Open the Settings
- Locate and open the Settings app on your Android device. You can typically find it in your app drawer or by swiping down the notification panel and tapping the gear icon.
- Step 2: Access Network & Internet Settings
- Scroll down and tap on “Network & Internet” or a similar option, depending on your Android version.
- Step 3: Select Mobile Network
- Under the “Network & Internet” settings, tap on “Mobile Network” or “SIM & Network” to access your mobile network settings.
- Step 4: Configure APN Settings
- Tap on “Advanced” or “Access Point Names” to view and edit the APN settings.
- If you find an existing Vodafone APN, select it and ensure that the settings match the following:
- If there is no existing Vodafone APN, tap on the “+” or “Add” button to create a new APN. Enter the following settings and save the configuration.
| Field | Value |
|---|---|
| APN Name | Vodafone Internet |
| APN | wap.vodafone.co.uk |
| Username | web |
| Password | web |
| MCC | 234 |
| MNC | 15 |
| Authentication Type | PAP or CHAP (choose either) |
How to Set Up Vodafone APN Settings on iOS Devices
To configure Vodafone APN settings on your iOS device (iPhone or iPad), follow these steps:
- Step 1: Open Settings
- Locate and open the Settings app on your iOS device. It is typically located on the home screen.
- Step 2: Access Cellular/Mobile Data Settings
- Scroll down and tap on “Cellular” or “Mobile Data” to access your cellular settings.
- Step 3: Configure Cellular Data/APN Settings
- Tap on “Cellular Data Options” or “Mobile Data Options” and then select “Cellular Data Network.”
- Step 4: Enter Vodafone APN Setting
- Under “Cellular Data Network,” enter the following Vodafone APN settings:
| Field | Value |
|---|---|
| APN | wap.vodafone.co.uk |
| Username | web |
| Password | web |
Leave other fields blank or as they are.
How to Set Up Vodafone APN Settings on Windows Devices
To configure Vodafone APN settings on your Windows device, follow these steps:
- Step 1: Open Settings
- Locate and open the Settings app on your Windows device. It is typically found in the Start menu or can be accessed by pressing the Windows key + I.
- Step 2: Access
- Network & Internet Settings:
- Scroll down and click on “Network & Internet” to access your network settings.
- Step 3: Select Cellular
- Under the “Network & Internet” settings, click on “Cellular” or “Mobile Network” to access your cellular network settings.
- Step 4: Configure APN Settings
- Click on “Advanced Options” or “Edit MMS APN” to view and edit the APN settings.
- If you find an existing Vodafone APN, select it and ensure that the settings match the following:
| Field | Value |
|---|---|
| APN Name | Vodafone Internet |
| APN | wap.vodafone.co.uk |
| Username | web |
| Password | web |
| MMSC | http://mms.vodafone.co.uk/servlets/mms |
| Proxy | 212.183.137.12 |
| Proxy Port | 8799 |
| IP Type | IPv4 |
If there is no existing Vodafone APN, click on the “Add an APN” button to create a new APN. Enter the above settings and save the configuration.
Final Steps and Testing
After configuring the Vodafone APN settings on your device, it’s essential to restart your device to ensure the changes take effect. Once your device reboots, you can test the new settings by opening a web browser and visiting a website or launching an app that requires an internet connection.
If the connection is successful, congratulations! You have successfully set up Vodafone APN settings on your device.
Conclusion
Configuring the correct APN settings is vital to achieve optimal mobile internet connectivity. By following the step-by-step instructions in this blog post, you can easily set up Vodafone APN settings on your Android, iOS, or Windows device.
Properly configured APN settings ensure a seamless and efficient connection to the Vodafone network, enhancing your browsing speeds, streaming quality, and overall online experience.
Remember to double-check the APN settings and ensure they match the provided information. In case you encounter any issues, you can reach out to Vodafone customer support for assistance. Stay connected, enjoy fast and reliable internet access, and make the most of your Vodafone mobile services with the correct APN settings tailored to the UK network.