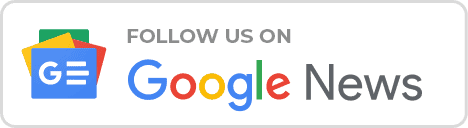Are you facing issues while configuring Dev Environment on your new Macbook with M1 as me? Don’t worry, here I will share you some solution which helped me.
Recently, I bought a new MacBook with the M1 chip, which is fantastic but the real game started when I started to set up XAMPP for wordpress development. Everything went fine until I open the XAMPP after installation.
Once I tried to start the service, I got an error reads “Error Starting XAMPP Stack” and when I hit the more details button that shows, “cannot calculate mac address hv_vm_create unknown error 85377023“.
I got frustrated, I went through the Internet, and nothing helped me to fix this issue, so I decided to install the stack manually. And it I got amused with the performance of M1 chip after the installation
How to install WordPress on Macbook M1.
- Install Homebrew
Homebrew is an open-source package manager for Macs, which makes installing lots of other softwares like Git, Ruby, and Node simpler.
To install the homebrew in your mac, you have to run the following command on the terminal.
/bin/bash -c "$(curl -fsSL https://raw.githubusercontent.com/Homebrew/install/HEAD/install.sh)"
Wait for few minutes to complete the installation and it’s done.
- Install PHP
Now that we have installed homebrew, we can use that to get PHP installed.
brew install php
- Installing & Protecting MySql
Installing the mysql is pretty simple.
Use the following commands to install and start the mysql service.
brew install mysql brew services start mysql
- Protecting MySql
Now we need to secure the MySQL server. By default, MySql comes without a root password, so we need to make sure it’s protected. It may take a few minutes, but it’s worth it.
mysql_secure_installation
You will get few questions to answer, and that’s all.

- Creating Database
After securing your MySQL installation, you have to create a database for your upcoming WordPress installation.
Use the following command to create a database where <your_database_name> should be your database’s desired name.
Eg : CREATE DATA BASE Techshits_wp;
CREATE DATABASE <your_database_name>;
- Installing WordPress
Now we have everything ready to run the WordPress.
Download the WordPress from this page, and extract it into your desired location.
After extracting the package, open your terminal and navigate to the WordPress folder, run the following command
php -S localhost:8000
Once completed all these steps, you can start installing WordPress by opening http://localhost:8000 in your browser. After that,
- You have to choose the language.
- Then you will be taken to another page asking for database details.
- Type the name of the database that you created earlier .
- Use the default username : root and no need enter any password.
- If you assigned root password earlier in MySQL secure installation then use the same Password here.
- All done .
Now you have one good to go WordPress instance on your mac. That’s all. If you encounter any issues with the tutorial, feel free to let me know.