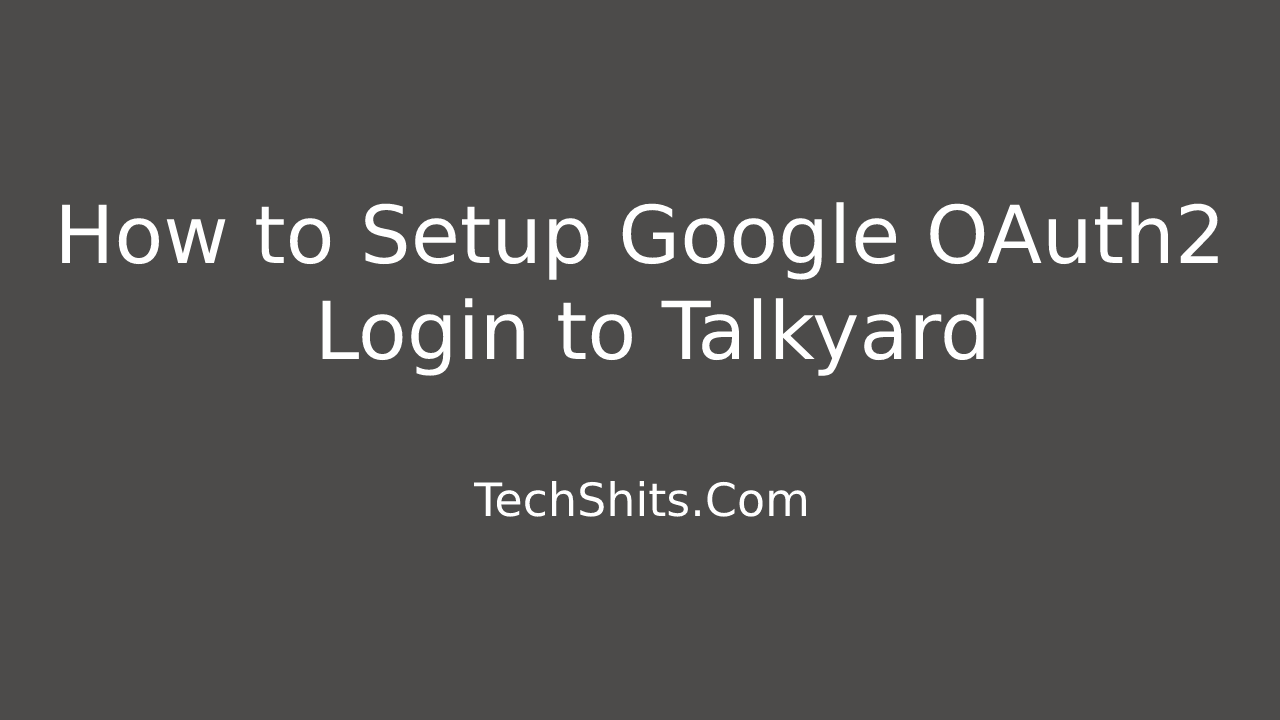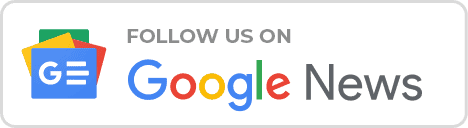Recently we published an article on how to install talkyard. In this guide, we will discuss how to add google login to your talkyard forum. We’ve compiled this guide as much as detailed with screenshots.
If you happen to face any issues while adding the google sign in option, feel free to ask your queries in the comments. 🙂
How to add Google OAuth to Talkyard?
Step 01
Go to google developers console and click CREATE PROJECT

Step 02
Add Name & ID to your project. The project ID will be generated automatically based on your project name, but if you don’t like the ID you can edit it right away. Mind you, you can’t change the project ID later.

Step 03
Click APIs & Services from the left menu bar and then select Credentials.

Step 04
In the credentials page click Configure Consent Screen

Step 05
Once you open the OAuth Consent Screen you will be asked to select the User Type. Select External as the user type and hit the Create button.

Step 06
After selecting the user type you have to fill out a form to register your app. These marked fields are enough for the very basic setup. Don’t add app logo, that one requires a verification from google, which is kinda long process.

Step 07
After adding name and emails, it’s time to add Scopes. Add email, profile and open ID scopes to your app. You can also request additional scopes, but they need a verification from google. You can learn more about the Google OAuth Scopes here.

Step 08
After completing the above step, you will redirected back to the OAuth Consent Screen. Select Credentials from the Left menu to open the Credentials Page.

Step 09
In the credential page, click + CREATE CREDENTIALS and then select OAuth client ID from the dropdown menu.

Step 10
Select Web Application as the Application type from the dropdown.

Step 11
Once you selected the Web Application as the app type, you will be asked to fill another form. Fill out the form with required values and click the create button.
- Name : Your Forum Name
- URIs : Forum’s URL (Eg: forum.techshits.com)
- Authorized redirect URIs : https://your.website.com/-/login-auth-callback/google (replace your.website.com with your forum URL)

Step 12
Now you should be able to see the Client ID and Client Secret for your app.

Step 13
Without closing the OAuth client, open the Google Social API page in new tab, and enable the Google People API for your project. If you didn’t enable this one, you will end up with error.

Step 14
Now login in to your Talkyard server with root access. And change directory to conf folder using the below command.
cd /opt/talkyard/conf
Step 15
Now open the play-framework.conf file using the following command and add the Client ID, Client Secret which we get in step 12. Remove the # signs from both lines before close the file to activate the Google Login to Talkyard Forum.
nano play-framework.conf

Step 16
Restart your talkyard application server to apply the changes. This will take around 15-20 seconds to complete.
docker-compose restart app
Step 17
Sorry, no more steps. 😛 Open your forum’s login page and you can see a Google log in button. Clicking on the button will allows you to login / signup with gmail into your Talkyard forum.

Well, by now you should have configured google login to talkyard. But incase if you’d stumbled upon any issues do not hesitate to ask your question no matter what the question as we’re all once a beginner.
Otherwise, we hope this article helped you to configure google login to talkyard forum. And you may also want to bookmark this page for the guides and tips on TalkYard Forum.